
You can always restore the default names by following the same procedure.Special offer. If any other user signs into your computer system with his account, he will see the default names of all the Start menu items instead of your customized ones. However, these new names will only appear if you will sign-in with your own account. In this way, you can easily rename any item on the Start menu according to your choice.
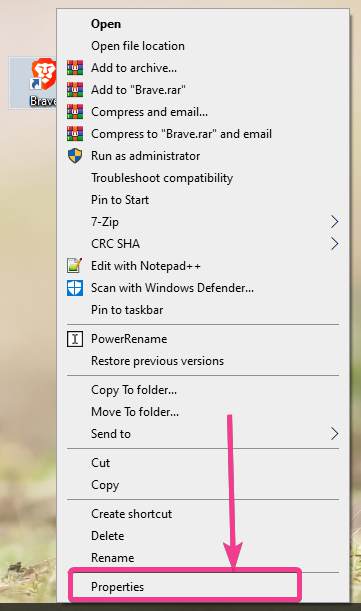
Now you can type any name of your choice and press enter to save it. Now click on the Rename option from this menu.Ĭlicking on it will let you rename Access 2016 as shown in the following image: This will launch a menu which is shown in the image below: Right click on the shortcut of Access 2016 as highlighted in the image shown above. In this example, I will rename Access 2016 as highlighted in the image shown above.Īs soon as you will click on it, a cascading menu will appear which is shown in the image below:Ĭlick on the More option from the cascading menu and then click on Open file location from the sub-cascading menu.Ĭlicking on it will open up the file location of Access 2016 as shown in the following image: Right click on any of the Start menu items that you want to rename. The Start menu is shown in the following image: In order to rename the Start menu items in Windows 10, you will need to perform the following steps:Ĭlick on the Windows icon located at the extreme left of the taskbar in order to launch the Start menu.
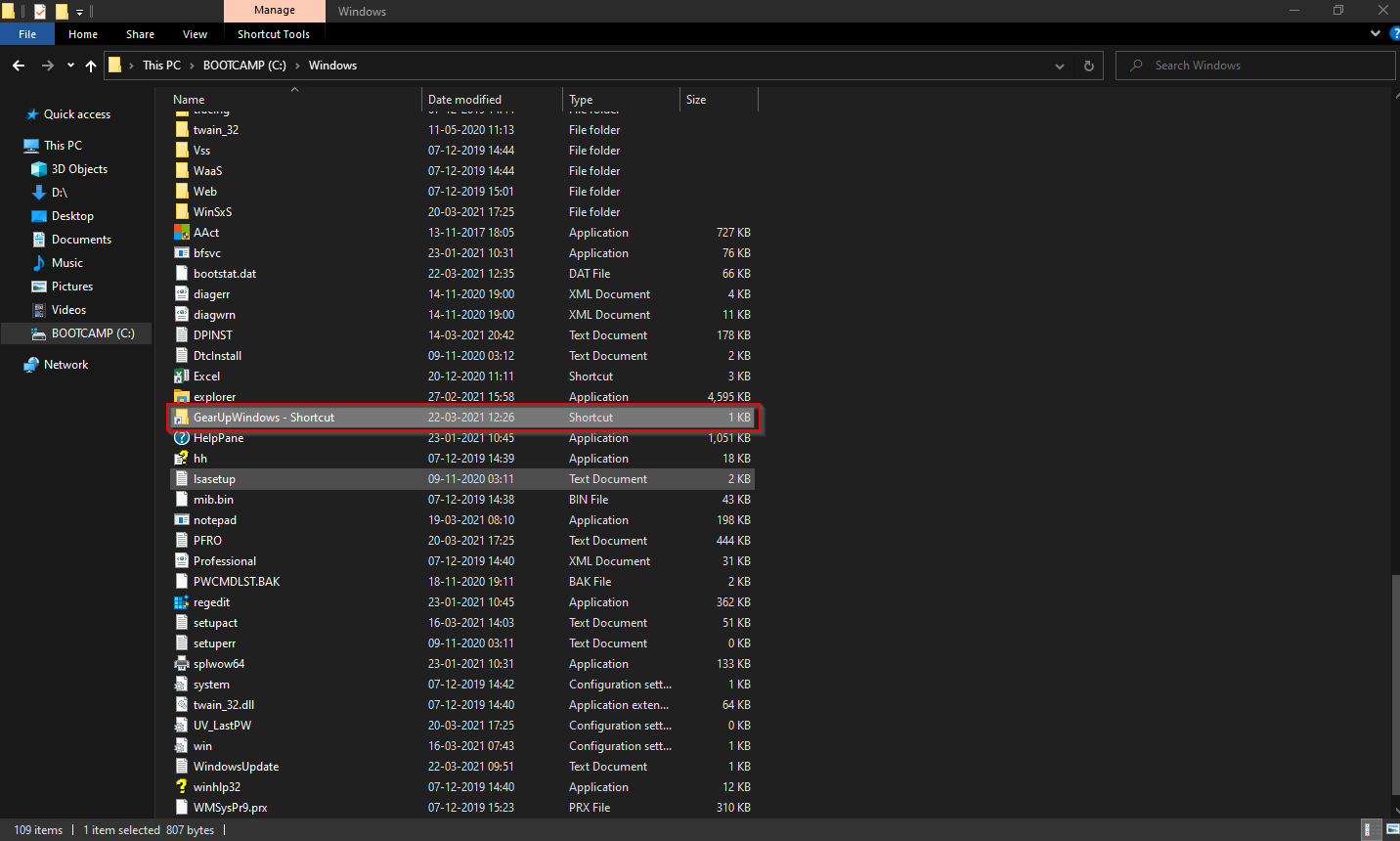
In this article, we will explain to you the method through which you can rename the Start menu items in Windows 10. Windows 10 allows you to rename these applications just the way you want. However, sometimes while working in this environment, you feel the need for customizing it according to your own choice. Windows 10 has set some default names for all its applications.


 0 kommentar(er)
0 kommentar(er)
